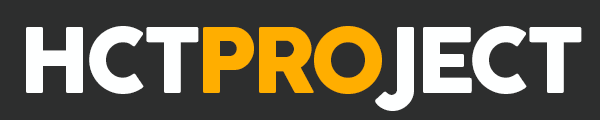How to Make Song as Ringtone in iPhone – Want to turn your favorite tune into your iPhone’s ringtone? Is it, however, feasible to set a piece of music as your iPhone ringtone without using iTunes or a computer? A resounding “yes” to the question in the title!
iPhone lets you choose your ringtone, whether it be your child’s voice, a musical composition, or an external ringtone. Stick with me, and I’ll explain all you need to know to get started in this post.
Precautions to take before choosing any old tune as your iPhone’s ringtone?
The song you wish to use as a ringtone must be saved locally, either in the iPhone’s Music Library or the Files app. Copy-protected songs (like those on Apple Music) can’t be utilized.
Application – You can choose to install any of these two apps on your device:
Tones for Mobile Phones: Create Your Ringtone
App Store’s GarageBand
Let’s go to the next phase now.
GarageBand tutorial for making your own iPhone ringtone.
- Change iPhone ringtone without using iTunes
- GarageBand tutorial for making your own iPhone ringtone.
To aid with this guide, I’ve obtained a ringtone from Zedge. You’re free to utilize whatever resource you choose.
Trick: How to Make Song as Ringtone in iPhone
It’s time to fire up GarageBand on your iPhone.
1. Turn on your iPhone’s GarageBand app.
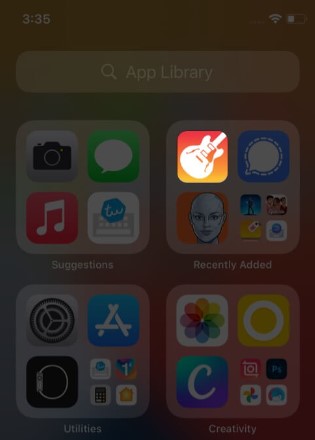
2. Use the sidebar to navigate to Audio Recorder, then hit the Voice icon (mic icon). (Keyboard or drums will also work.)
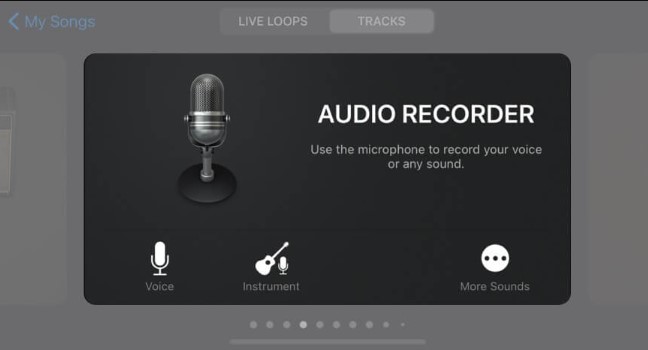
3. To access the editor, select View (it looks like a brick wall).
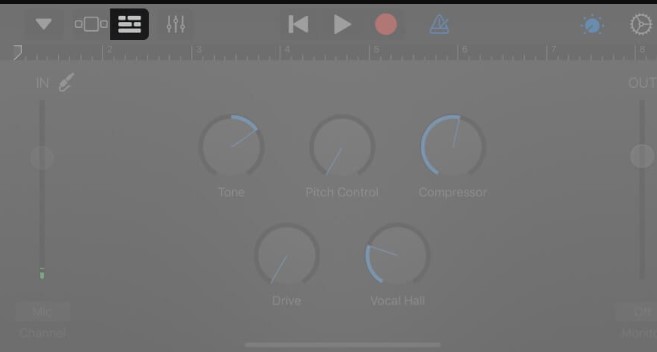
4. Select the Loop button to access Apple Loops, Files, and Music. My preferred method of accessing my ringtone is through the files menu.
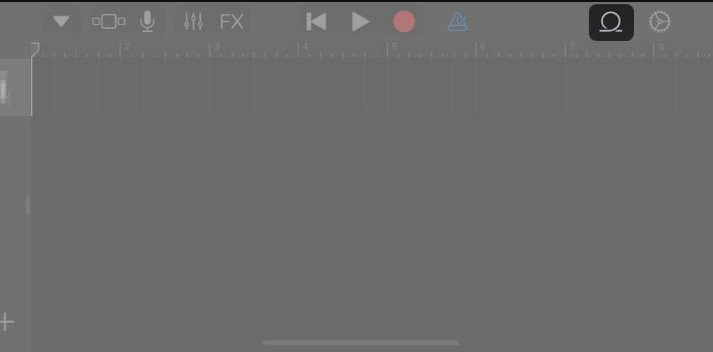
5. Find the tune you want, and then press and hold it for a few seconds. Browse objects from the Files app if you can’t find the tune in the list.
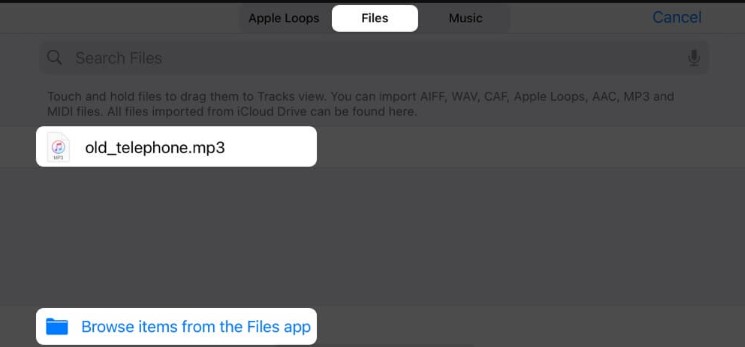
6. To choose where in the music you want your personalized ringtone to begin, use the long vertical bar.
To find the ideal pitch at which your tone should begin, press the play button.
7. Double-tap the song’s icon, then choose Split.
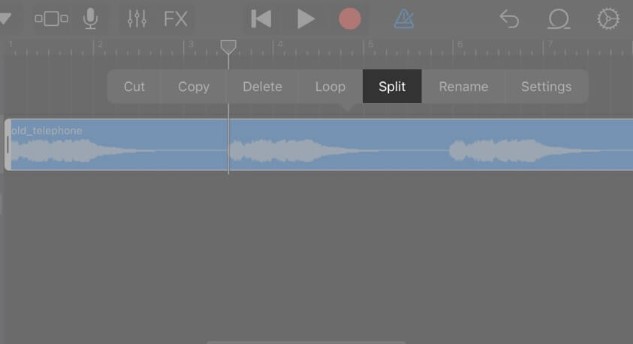
Cut the music in half at any moment by dragging the Scissors symbol down.
Tap the unwanted segment of the music twice, and then select Delete from the menu.
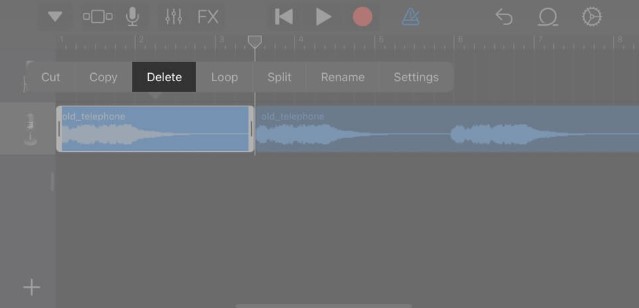
Using your iPhone, cut off the unwanted parts of the music.
Click the arrow to the left of the search bar, then choose “My Songs.”
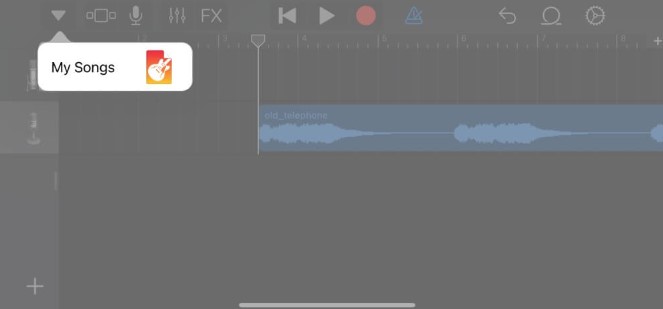
Select “Share” from the menu that appears when you tap and hold the project.
Tap Export after selecting Ringtone and giving the music a custom name.
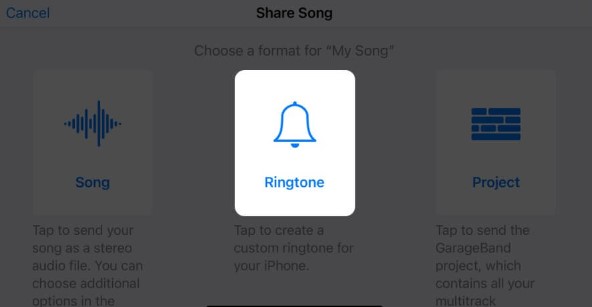
Click Use sound as… to use it as a ringtone immediately, or click OK to configure it manually.
The ringtone may be immediately activated by tapping the “Use sound as” button.
Make a personalized iPhone ringtone without using a computer.
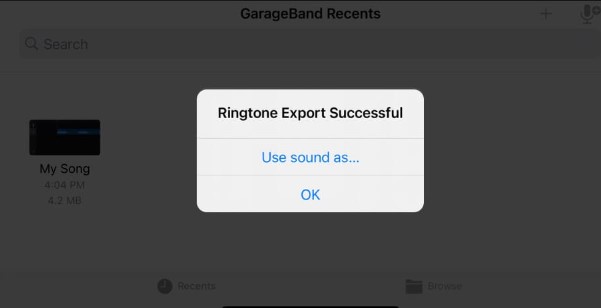
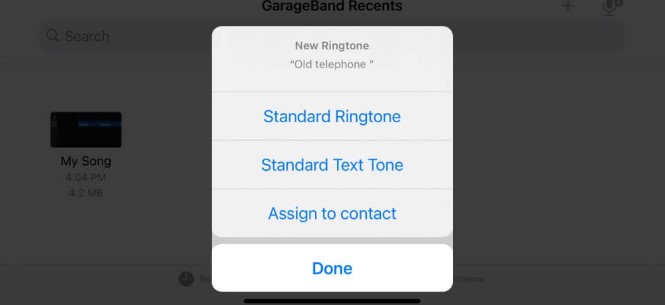
Apple’s iOS automatically cuts ringtones down to 30 seconds in length before exporting them. Repeat steps 6–9 if your desired cutoff time is less than 30 seconds.
Change iPhone ringtone without using iTunes
To utilize the personalized ringtone again, or if you already chose OK, go as follows:
Navigate to “Sounds and Haptics” > “Ringtone” > “Settings”
When you go to your RINGTONES section, the most current tone you’ve made will be shown at the top.
Put it as your phone’s ringtone with a tap.
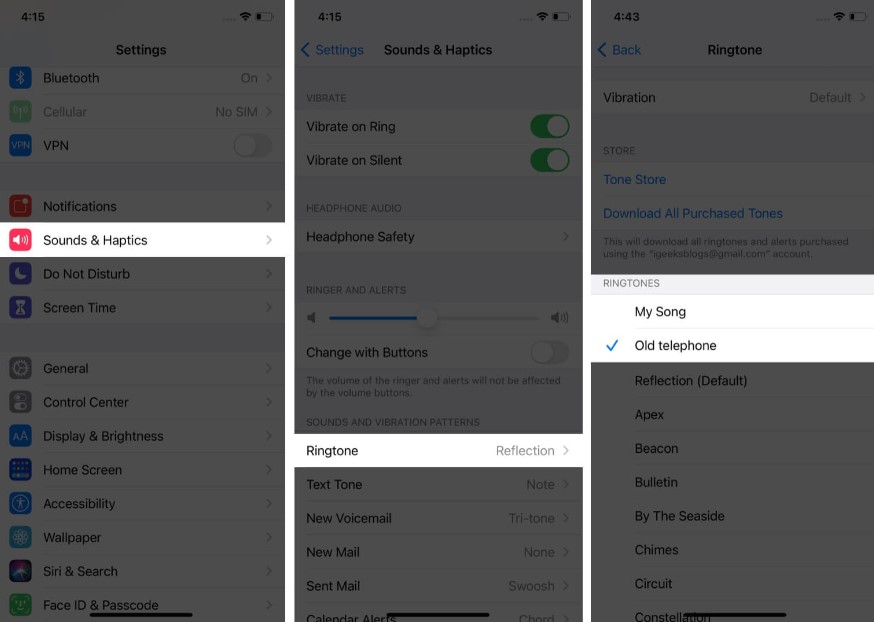
iPhone ringtone setup outside of iTunes
Make a piece of music your iPhone’s ringtone without using iTunes or a computer!
Hopefully, you found this helpful tip on how to install a custom ringtone on your iPhone without iTunes or a computer to be of use. Please use the space below to ask questions or describe difficulties you’re having with the procedure.
Also read: best ringtone app for iPhone